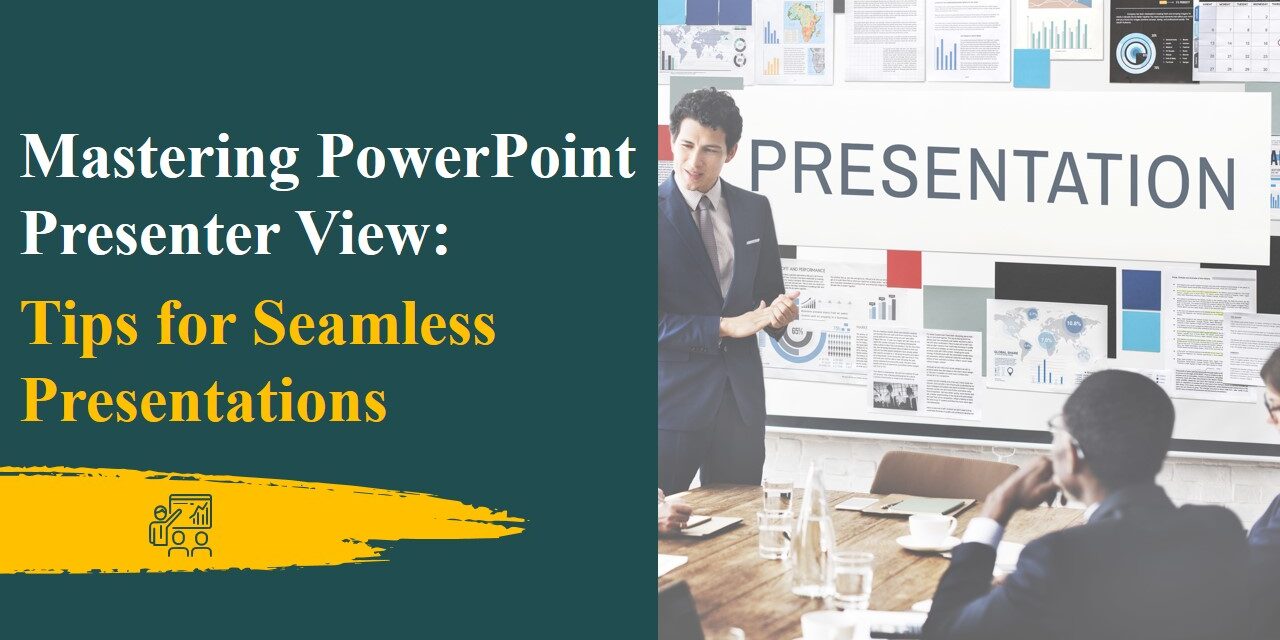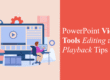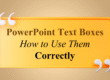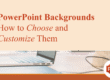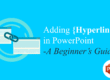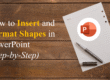PowerPoint’s Presenter View is a powerful tool that helps speakers deliver smooth, professional presentations while keeping their notes, upcoming slides, and tools easily accessible. Whether you’re presenting in a conference room or virtually, mastering this feature can enhance your confidence and engagement with the audience.
In this blog, we’ll walk you through the benefits of Presenter View and share expert tips to use it effectively.
What is PowerPoint Presenter View?
Presenter View is a specialized mode in PowerPoint that allows presenters to see additional tools and content while their audience only sees the main slide. This mode typically includes:

presenter view
✅ Current Slide – The slide currently being displayed to the audience.
✅ Next Slide Preview – A preview of the upcoming slide for smooth transitions.
✅ Speaker Notes – Private notes to help guide your speech.
✅ Timer & Progress Indicator – A built-in clock to track the duration of your presentation.
✅ Slide Navigation Tools – The ability to jump between slides seamlessly.
📌 Pro Tip: You can enable Presenter View by going to Slide Show > Use Presenter View before starting your presentation.
How to Set Up Presenter View
For Dual Monitors (Best for In-Person or Virtual Presentations)
1️⃣ Connect your second monitor or projector.
2️⃣ Open your PowerPoint file and go to Slide Show tab.
3️⃣ Check the box for Use Presenter View and start the slideshow.
4️⃣ The audience will see the full slide, while you’ll have the Presenter View tools on your screen.
📌 Pro Tip: If Presenter View does not appear, press Windows + P (or Mac: System Preferences > Displays) and select Extend Display.
For Virtual Presentations (Zoom, Teams, Google Meet, etc.)
1️⃣ Start your video conferencing software and share only the Slide Show window (not your entire screen).
2️⃣ Keep Presenter View open on your main screen so you can see your notes and upcoming slides.
3️⃣ Use keyboard shortcuts (Arrow Keys or Page Up/Page Down) to navigate smoothly.
📌 Pro Tip: In Zoom, use Advanced Screen Sharing > Portion of Screen to share only the slides while keeping Presenter View visible to yourself.
Essential Tips to Maximize Presenter View Efficiency
- Keep Your Speaker Notes Concise
Presenter View allows you to add notes to each slide, acting as a cheat sheet for your speech. However, avoid long paragraphs—keep it short, structured, and easy to read at a glance.
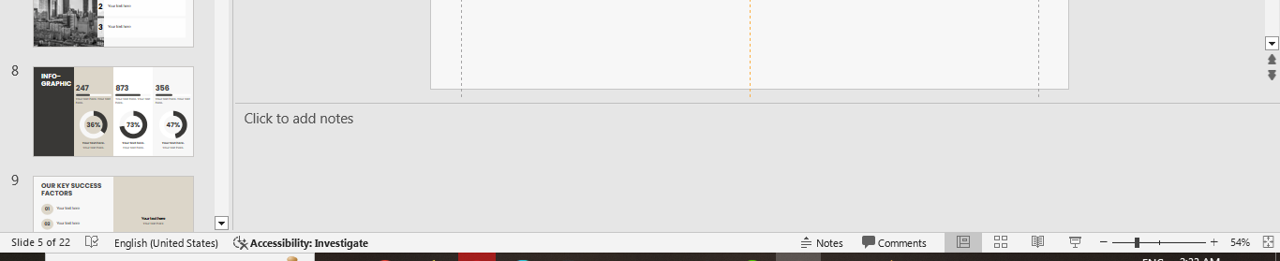
notes
- Use the “Black Screen” Feature for Emphasis
Want to regain audience attention? Press B (Black Screen) or W (White Screen) during your presentation to temporarily hide the slide and refocus your audience on what you’re saying.
- Navigate Seamlessly with Keyboard Shortcuts
Instead of fumbling with the mouse, use these handy shortcuts:
- N or → (Right Arrow) – Next slide
- P or ← (Left Arrow) – Previous slide
- Esc – Exit presentation mode
- Ctrl + S – View all slides
- Utilize the Laser Pointer & Annotation Tools
Keep your audience engaged by using the Laser Pointer, Highlighter, and Pen tools, available in Presenter View. These tools help emphasize key points on your slides.
- Adjust Font Size for Notes
If your notes are too small, use the Notes Zoom option in Presenter View to increase visibility without affecting the slide design.
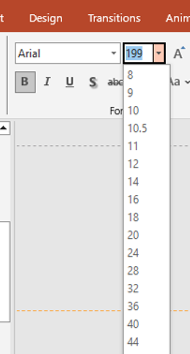
font size
Troubleshooting Common Issues in Presenter View
🔹 Presenter View isn’t showing on the correct screen? Go to Display Settings in Presenter View and swap displays.
🔹 Speaker Notes not visible? Ensure they are added under each slide in Normal View before starting the slideshow.
🔹 PowerPoint lags during virtual presentations? Close unnecessary applications and optimize file size by compressing images and media.
Final Thoughts
Mastering PowerPoint’s Presenter View can make a significant difference in delivering a confident and polished presentation. By utilizing dual monitors, keyboard shortcuts, speaker notes, and engagement tools, you can keep your audience focused while staying in control of your content. Check out our free powerpoint templates library to start your powerpoint journey. It is a mixture of creativity and simplicity, download now. To learn more powerpoint tips, tricks and powerpoint shortcuts that you can use to save your time while being more creative, check out our blog library and keep learning more to enhance your powerpoint knowledge.
🚀 Start using Presenter View today and take your PowerPoint presentations to the next level!
Read more blogs here: