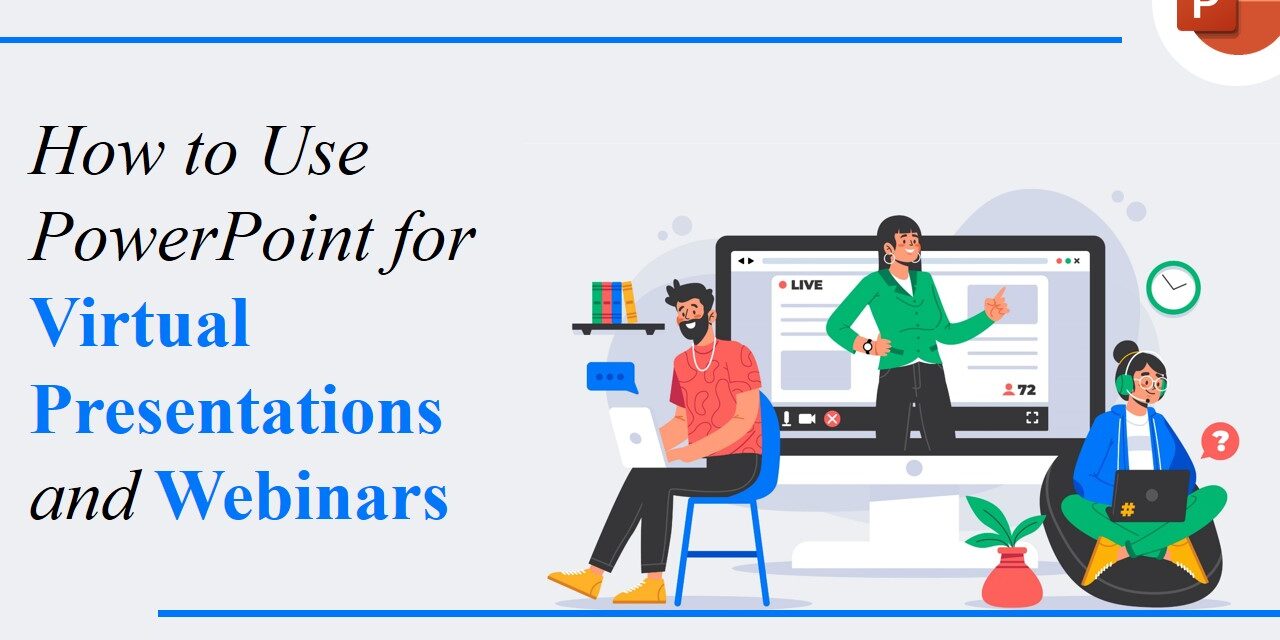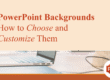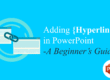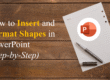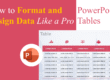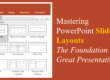With the rise of remote work and online events, virtual presentations and webinars have become essential for communication and collaboration. PowerPoint remains one of the most effective tools for delivering engaging and professional presentations. However, presenting online requires a different approach than in-person meetings.
In this guide, we’ll explore how to effectively use PowerPoint for virtual presentations and webinars, ensuring your audience stays engaged and your message is delivered clearly.
1. Preparing Your PowerPoint for a Virtual Setting
A virtual audience faces more distractions than an in-person one. To keep their attention, your PowerPoint slides must be clear, concise, and visually appealing.
Best Practices for Slide Design:
✅ Use a clean layout – Avoid clutter and stick to simple, professional designs. ✅ Limit text – Stick to key points instead of paragraphs. ✅ Use large fonts – Ensure readability on all screen sizes (minimum 24pt font). ✅ Incorporate visuals – Use images, infographics, and icons to break up text. ✅ Choose high-contrast colors – Make sure text stands out against the background.
📌 Pro Tip: Use one idea per slide to prevent overwhelming your audience.
2. Using Presenter View for Better Delivery
PowerPoint’s Presenter View allows you to see your notes, slide previews, and timer while your audience only sees the main slides. This feature helps you stay organized and deliver a smooth presentation.

presenter view
How to Enable Presenter View:
1️⃣ Open your PowerPoint presentation. 2️⃣ Click on Slide Show > Presenter View. 3️⃣ If using Zoom, Microsoft Teams, or Google Meet, share only the Slide Show window (not your entire screen).
📌 Pro Tip: Use a second monitor to display your notes without your audience seeing them.
3. Engaging Your Virtual Audience
Virtual presentations can feel impersonal, so engagement is crucial to keep your audience interested.
Ways to Boost Engagement:
🎤 Start with an Icebreaker – Ask a question or share a quick story to grab attention. 💬 Use Polls and Q&A – Platforms like Zoom, Teams, and Webex allow live polls and audience questions. 📌 Encourage Chat Interaction – Ask attendees to comment or react in the chat. 🎞 Use Short Videos or GIFs – Keep things dynamic with visual elements.
📌 Pro Tip: Call out audience members by name to make the experience more personal.
4. Enhancing Your Delivery with Animations and Transitions
Animations and transitions can make your presentation more engaging, but overuse can be distracting.
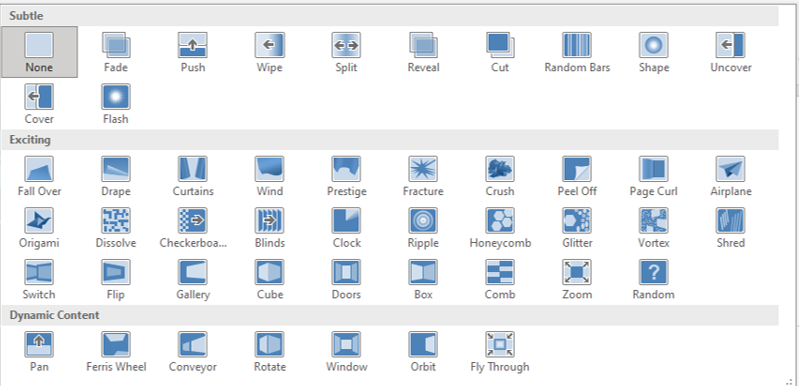
transition
Best Practices for Animations:
✅ Use Fade or Appear effects for subtle, professional transitions. ✅ Avoid excessive motion effects like Spin or Bounce. ✅ Use Progressive Reveal – Show bullet points one at a time to maintain focus. ✅ Keep animations fast (0.5 – 1 second) to avoid delays.
📌 Pro Tip: Test all animations before the live session to ensure they work smoothly in a virtual setting.
5. Using PowerPoint with Video Conferencing Tools
Most virtual meetings and webinars are conducted via Zoom, Microsoft Teams, Google Meet, or Webex. Knowing how to properly share your PowerPoint is essential.
How to Share Your PowerPoint Correctly:
🎥 Zoom: Click Share Screen, select PowerPoint window, and check Optimize for video if using animations. 🎥 Microsoft Teams: Click Share, then choose PowerPoint Live to keep notes visible. 🎥 Google Meet: Click Present Now, then select A window (not the entire screen). 🎥 Webex: Use Share Screen, then select Application Window for smoother performance.
📌 Pro Tip: Close unnecessary apps and notifications before sharing to avoid distractions.
6. Recording and Reusing Your Presentation
Recording your virtual presentation allows you to repurpose the content for future use. PowerPoint has a built-in recording feature to capture slides and narration.
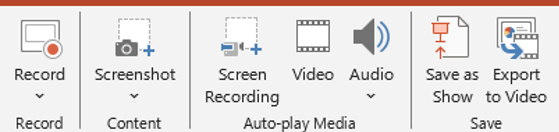
record
How to Record Your Presentation:
1️⃣ Click Slide Show > Record Slide Show. 2️⃣ Choose Start Recording from Beginning. 3️⃣ Narrate your slides and advance them as needed. 4️⃣ Save the recording as a video file (MP4).
📌 Pro Tip: Edit your recorded presentation using PowerPoint’s Trim feature or external tools like Camtasia.
7. Avoiding Common Virtual Presentation Mistakes
Even experienced presenters make mistakes during virtual presentations. Here’s how to avoid them:
🚫 Reading directly from slides – Instead, use bullet points and speak naturally. 🚫 Speaking too fast – Pause occasionally to let key points sink in. 🚫 Poor lighting & audio – Use a good microphone and proper lighting for a professional look. 🚫 Ignoring technical issues – Test your internet connection, microphone, and screen sharing before the event. 🚫 Lack of engagement – Don’t just talk at the audience; interact with them.
📌 Pro Tip: Have a backup plan, such as saving slides as PDFs in case of technical problems.
Final Thoughts
Using PowerPoint for virtual presentations and webinars requires more than just creating slides—it’s about engaging your audience, optimizing delivery, and using the right tools effectively. By designing clear slides, leveraging Presenter View, incorporating interaction, and avoiding common pitfalls, you can ensure your next virtual presentation is a success.
🚀 Now, apply these techniques and make your next webinar unforgettable!
Read more blogs here: