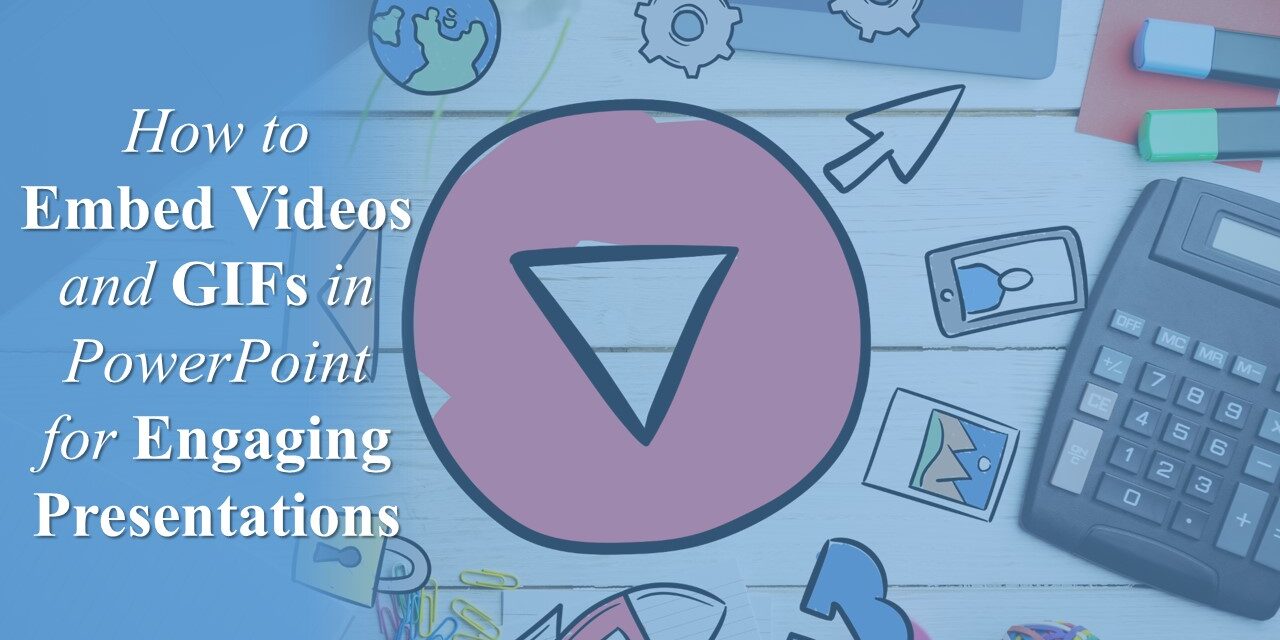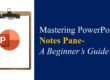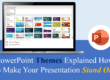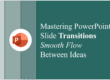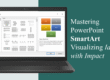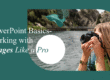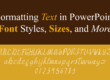Adding videos and GIFs to your PowerPoint presentations can significantly boost engagement and enhance the audience’s experience. These elements help break up text-heavy slides, reinforce key points, and keep your audience interested.
In this guide, we’ll walk you through the steps to embed videos and GIFs in PowerPoint effortlessly.
Why Use Videos and GIFs in PowerPoint?
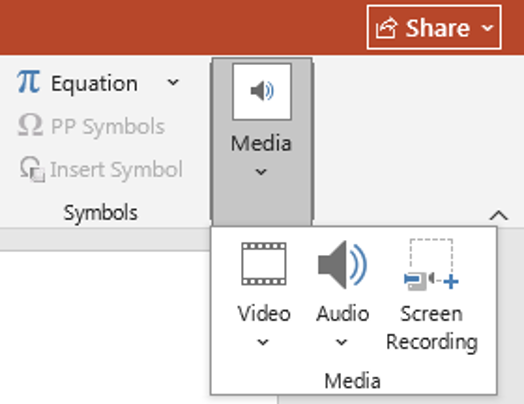
video add
✅ Enhances Engagement – Visual content captures attention better than static text.
✅ Simplifies Complex Ideas – Demonstrate concepts quickly through motion.
✅ Breaks Monotony – Keeps your audience engaged during long presentations.
✅ Professional Appeal – Well-placed videos and GIFs add a polished touch.
🎯 Videos and GIFs can also help tell a story or evoke emotions—particularly useful in presentations that aim to persuade or inspire. When used thoughtfully, they can help your message stick with the audience far beyond the final slide.
How to Embed Videos in PowerPoint
Method 1: Embedding a Video from Your Computer
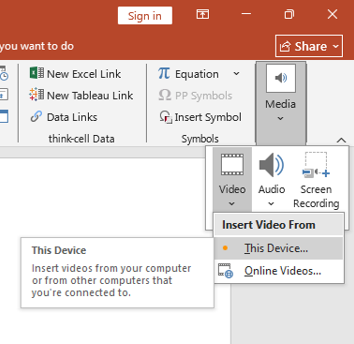
1️⃣ Open PowerPoint and go to the slide where you want to insert the video.
2️⃣ Click on Insert > Video > This Device.
3️⃣ Select your video file and click Insert.
4️⃣ Resize and reposition the video as needed.
5️⃣ Use the Playback tab to adjust settings like autoplay, looping, and trimming.
📌 Pro Tip: Use the Trim Video tool to remove unnecessary parts and keep your content concise.
👉 For added control, consider using bookmarks to jump to specific moments in longer videos. You can insert triggers that allow viewers to interact with the content, especially in self-running presentations or kiosks.
Method 2: Embedding an Online Video (YouTube, Vimeo, etc.)
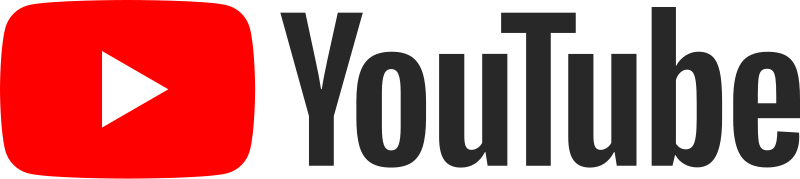
YouTube_Logo
1️⃣ Go to Insert > Video > Online Video.
2️⃣ Paste the URL of the video (YouTube, Vimeo, etc.).
3️⃣ Click Insert, and the video will appear on your slide.
4️⃣ Resize and reposition the video as needed.
📌 Note: Online videos require an internet connection to play during the presentation.
💡 Want to maintain a clean look? Use PowerPoint’s formatting options to remove the video border or apply a shadow effect that blends well with your slide design.
How to Insert GIFs in PowerPoint
1️⃣ Open PowerPoint and navigate to the slide where you want to add a GIF.
2️⃣ Click Insert > Pictures > This Device (or Online Pictures to search for GIFs).
3️⃣ Select the GIF file and click Insert.
4️⃣ Resize and position the GIF as needed.
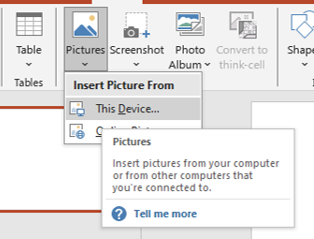
📌 Pro Tip: If your GIF isn’t playing, ensure that Animate as Picture is disabled in the Picture Format tab.
⚙️ You can use PowerPoint’s Animation Pane to control when a GIF appears during your presentation. This is especially useful if you want to time the animation to coincide with a particular message or cue.
Best Practices for Using Videos and GIFs
✔️ Keep Videos Short – Aim for clips under 2 minutes to maintain audience interest.
✔️ Use High-Quality GIFs – Low-resolution animations can look unprofessional.
✔️ Test Before Presenting – Ensure videos and GIFs play correctly.
✔️ Mute Background Audio (if necessary) – Avoid distractions from unwanted sounds.
✔️ Optimize File Size – Large video files may slow down your presentation.
🛠️ If you’re working with large media files, consider linking rather than embedding the video. This reduces the PowerPoint file size and makes editing easier later on. Just be sure to keep the video file in the same folder as the presentation for smooth playback.
Final Thoughts
Embedding videos and GIFs in PowerPoint is a powerful way to make your presentations dynamic and engaging. By following these simple steps, you can elevate your slides, convey messages effectively, and leave a lasting impact on your audience.
💬 Looking for pre-designed PowerPoint templates that support media-rich content? Browse our free library at SlideMasterz PowerPoint Templates to get a head start on your next presentation.
🚀 Try these techniques in your next PowerPoint presentation for a more engaging experience!