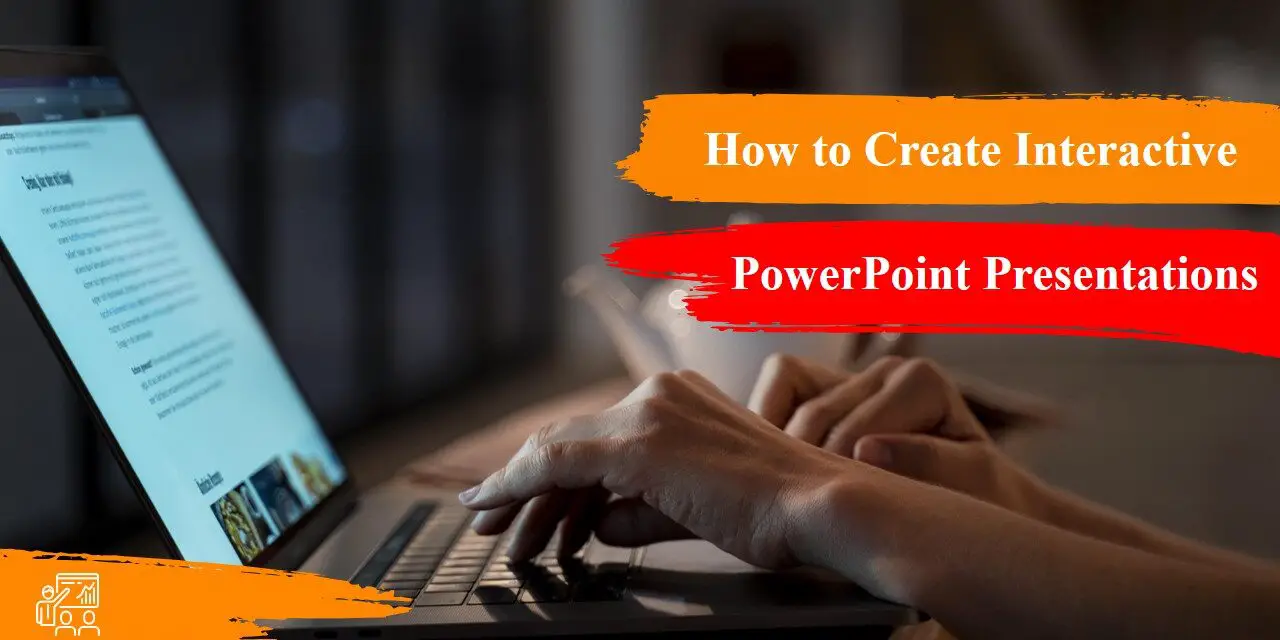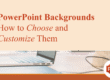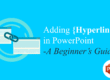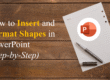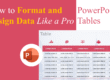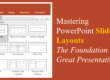PowerPoint presentations don’t have to be static and one-directional. By adding interactive elements, you can turn a traditional slideshow into an engaging, dynamic experience that keeps your audience involved. Whether you’re delivering a business pitch, teaching a class, or hosting a webinar, an interactive PowerPoint can increase engagement, retention, and participation.
In this guide, we’ll explore the best ways to make your PowerPoint presentations interactive and more effective.
1. Use Hyperlinks for Navigation
Hyperlinks can turn your PowerPoint into a clickable, non-linear presentation, allowing users to navigate freely instead of following a rigid sequence.
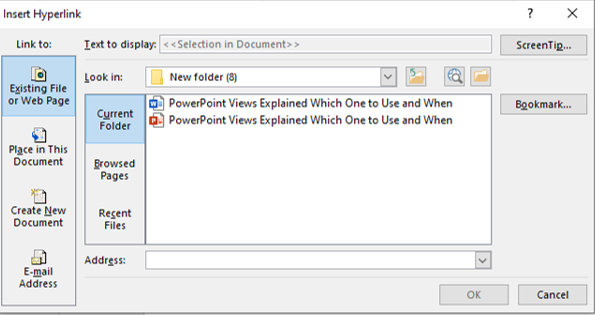
hyperlink
How to Add Hyperlinks:
- Select any text, shape, or image.
- Go to Insert > Link (or press Ctrl + K).
- Choose to link to a slide, website, or document.
- Click OK and test the hyperlink.
✅ Use case: Create a table of contents that links to different sections of your presentation, making navigation seamless.
2. Add Action Buttons for a Custom Experience
Action buttons make your slides behave like an interactive website, letting users click to go back, move forward, or trigger specific actions.
How to Insert Action Buttons:
- Go to Insert > Shapes > Action Buttons.
- Select a button (e.g., home, next, back) and place it on your slide.
- Set up an action (jump to a slide, play a sound, or run a macro).
- Click OK and test the action button.
✅ Use case: Perfect for quizzes, tutorials, and training modules where users need guided navigation.
3. Embed Polls and Live Feedback
Make your presentations more engaging by allowing real-time audience interaction using polls and live Q&A tools.
How to Add Polls to PowerPoint:
- Use Microsoft Forms (Insert > Forms) for in-slide polling.
- Integrate tools like Mentimeter, Slido, or Poll Everywhere to collect audience responses live.
✅ Use case: Great for conferences, classrooms, and virtual meetings where audience input is essential.
4. Create Clickable Menus for a Non-Linear Presentation
A clickable menu allows users to jump to different topics instantly, making the presentation feel like an interactive website.
How to Create a Clickable Menu:
- Design a navigation slide with buttons linking to different sections.
- Use hyperlinks or action buttons to connect the slides.
- Add a “Back to Menu” button on each slide for easy navigation.
✅ Use case: Useful for e-learning modules, corporate training, and product demos where users explore content at their own pace.
5. Insert Interactive Quizzes and Games
Adding quizzes or gamification elements keeps your audience engaged and tests their knowledge.
Ways to Add Quizzes in PowerPoint:
- Use PowerPoint triggers and animations to reveal correct answers.
- Embed Microsoft Forms or Kahoot for a real-time quiz experience.
- Create a “Choose Your Own Adventure” style quiz using hyperlinks.
✅ Use case: Perfect for training sessions, education, and team-building exercises.
6. Use Animations & Triggers for Interactive Elements
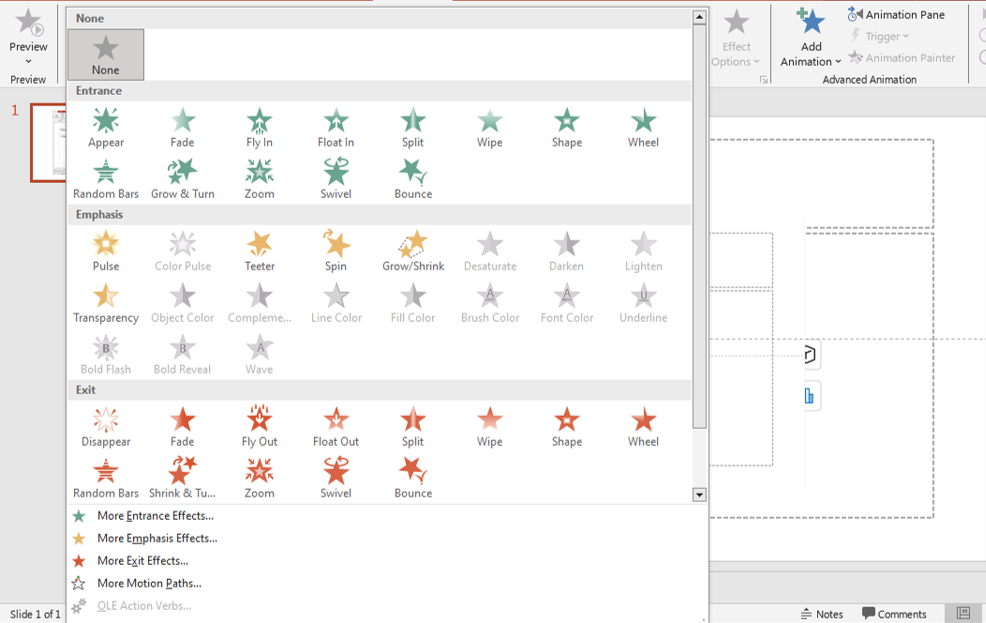
animations
Animations and triggers allow you to reveal information dynamically based on audience interaction.
How to Use Triggers in PowerPoint:
- Go to Animations > Animation Pane.
- Select an object and apply an animation (e.g., fade in, appear).
- Click Trigger > On Click Of, then choose a clickable object.
- Test the interaction by playing the slideshow.
✅ Use case: Ideal for interactive infographics, storytelling, and product showcases.
7. Embed Videos and Multimedia
Videos, GIFs, and audio clips can enhance interactivity and engagement by breaking monotony.
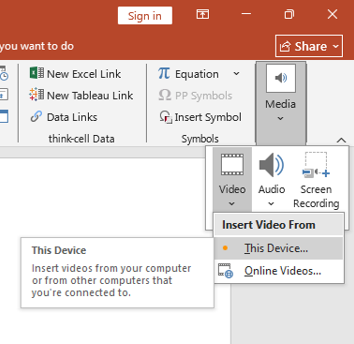
How to Embed Videos in PowerPoint:
- Go to Insert > Video > Online Video (or upload a file).
- Adjust playback settings (play automatically, loop, mute, etc.).
- Add an action button to trigger the video manually.
✅ Use case: Perfect for product demos, explainer videos, and storytelling presentations.
8. Use Interactive Charts and Data Visualization
Instead of static charts, allow users to interact with data by clicking on elements to reveal more details.
How to Create Interactive Charts:
- Use PowerPoint’s built-in chart tools.
- Apply animations to display data in steps.
- Use hyperlinks to create drill-down views for complex data.
✅ Use case: Best for business reports, financial presentations, and data storytelling.
9. Enable Audience Participation with Live Annotations
Encourage participation by allowing real-time drawing or annotations during your presentation.
How to Use Live Annotations:
- In Slideshow Mode, press Ctrl + P to activate the pen tool.
- Use a touchscreen or stylus to highlight key points.
- Save annotations for later reference.
✅ Use case: Great for brainstorming sessions, workshops, and collaborative presentations.
10. Export as an Interactive PDF or Web Presentation
If you want your interactive PowerPoint to be accessible beyond the live presentation, export it as an interactive file.
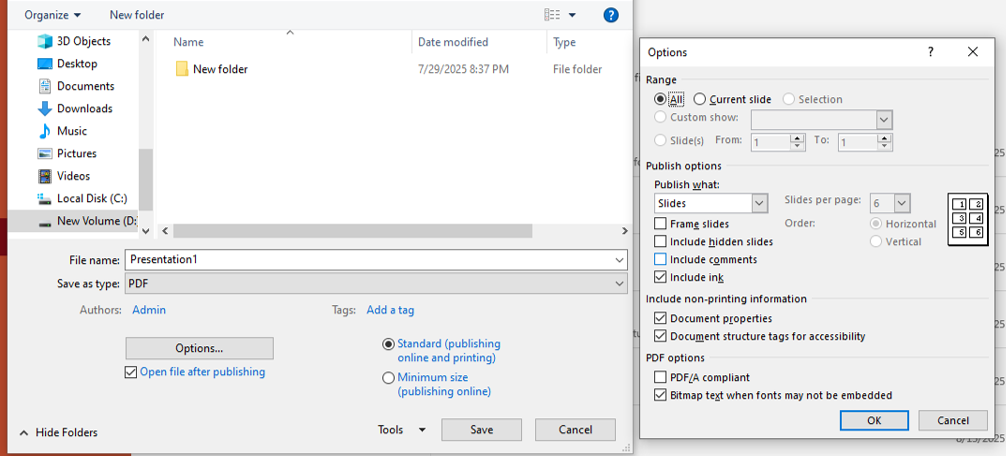
How to Export as an Interactive PDF:
- Click File > Save As > PDF.
- Ensure “Options” > Include Hyperlinks is selected.
- Share the PDF for a clickable presentation experience.
✅ Use case: Perfect for digital brochures, e-learning courses, and self-paced guides.
Final Thoughts
An interactive PowerPoint presentation can transform a standard slideshow into an engaging, memorable experience. By using hyperlinks, action buttons, polls, quizzes, and animations, you can keep your audience engaged, involved, and excited throughout your presentation.
🚀 Which interactive feature are you excited to try? Let us know in the comments!
To read more please visit: