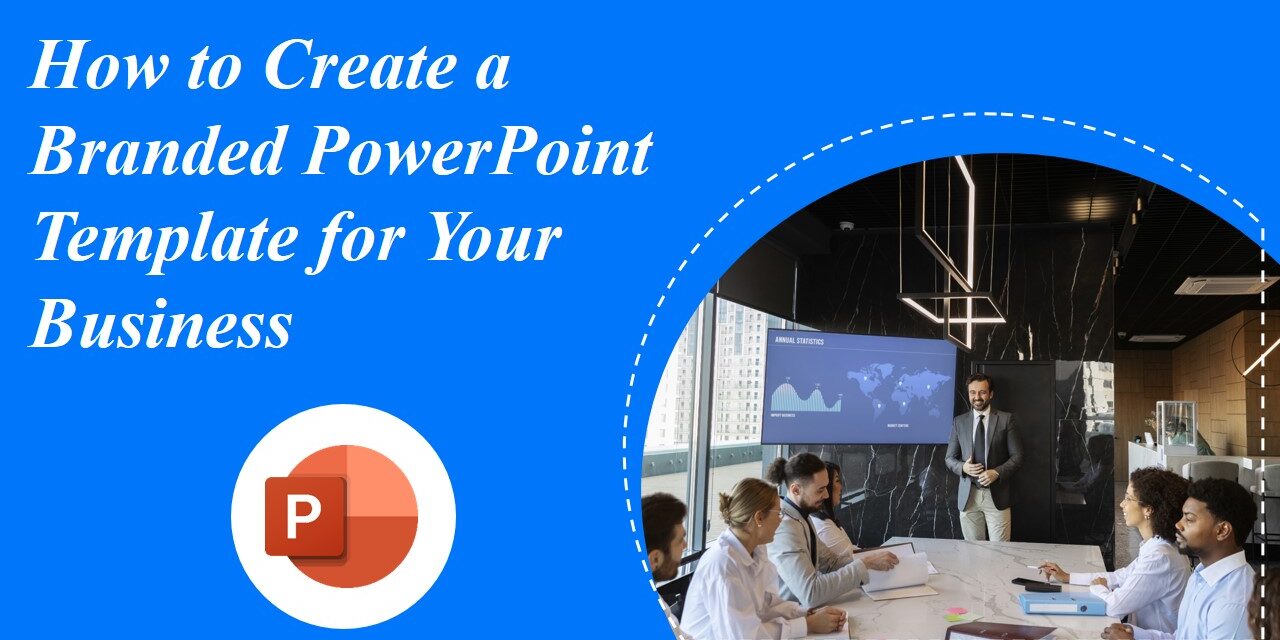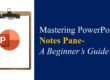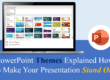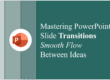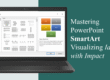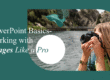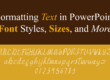A well-designed branded PowerPoint template ensures consistency in presentations while strengthening your company’s visual identity. Whether for sales pitches, internal reports, or client meetings, a customized template keeps your presentations looking professional and on-brand.
In this guide, we’ll walk you through how to create a branded PowerPoint template for your business that reflects your company’s identity while maintaining a clean and effective design.
1. Define Your Brand Identity
Before designing your PowerPoint template, it’s important to establish the core elements of your brand identity. Your template should align with your company’s:
🔹 Logo – Ensure it’s high resolution and used appropriately. 🔹 Brand Colors – Use the primary and secondary colors from your brand guidelines. 🔹 Fonts – Stick to company-approved fonts for consistency. 🔹 Imagery & Icons – Maintain a uniform style across visuals.
📌 Pro Tip: Refer to your company’s brand guide for exact color codes (HEX, RGB) and typography settings.
A strong brand identity helps ensure visual alignment across presentations, website content, and other digital assets. You can also download professionally crafted templates that match your branding needs from our free PowerPoint template library to speed up your process.
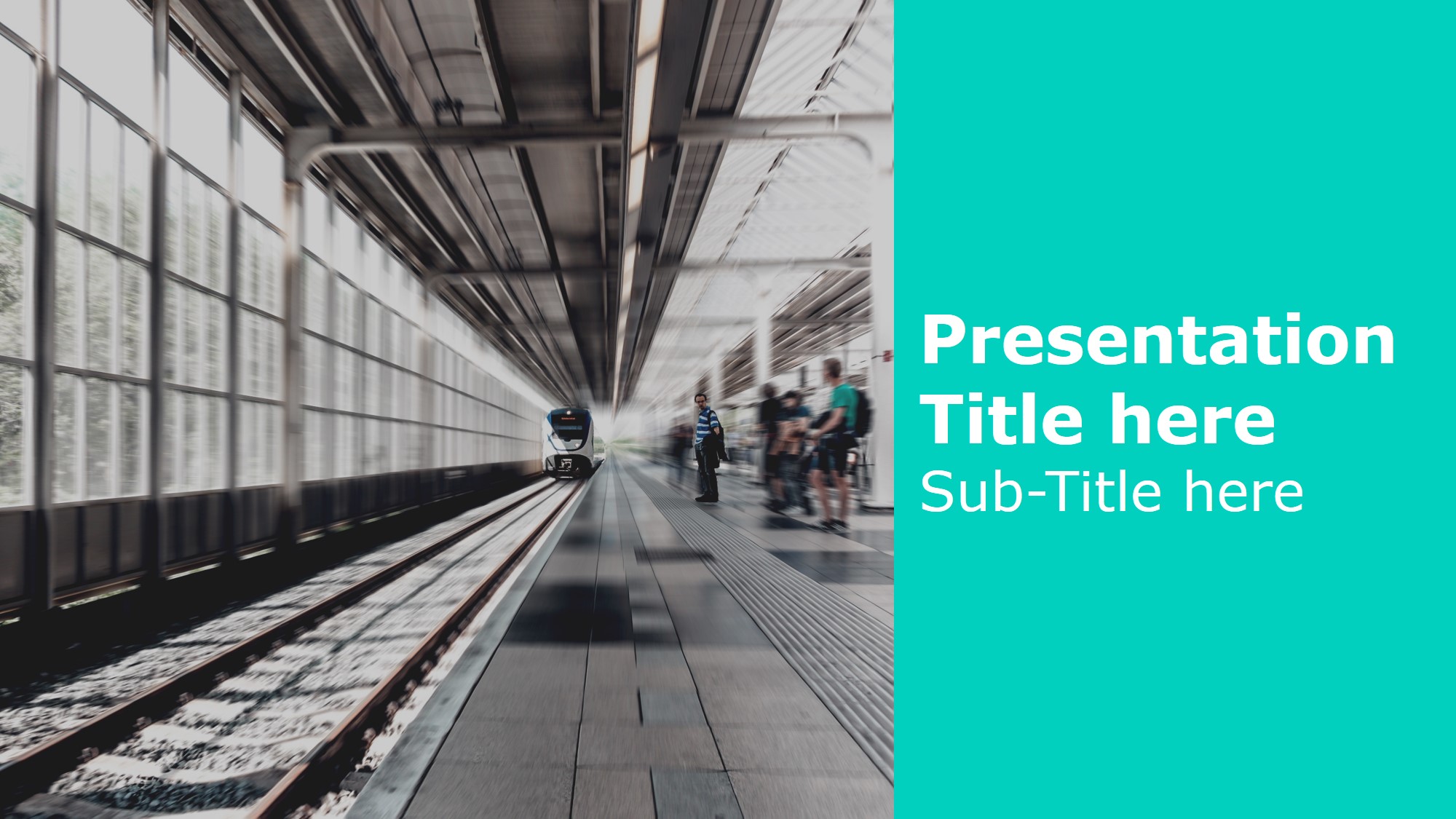
free powerpoint templates
2. Set Up Your PowerPoint Master Slides
Master Slides ensure that every slide in your presentation follows the same format, eliminating the need for repetitive formatting.
How to Customize Master Slides:
1️⃣ Open PowerPoint and go to View > Slide Master. 2️⃣ Customize the Title Slide, Content Slides, and Closing Slide. 3️⃣ Apply your brand colors, fonts, and logo to each slide. 4️⃣ Adjust the layout to include placeholders for titles, subtitles, and content.
📌 Pro Tip: Save the template as a .potx file so it can be reused without altering the original.
Leveraging the Master Slides feature is essential for ensuring consistency when sharing the template across departments. For more details on working with layouts and slide masters, you can refer to our guide on 5 Basic PowerPoint Tools.
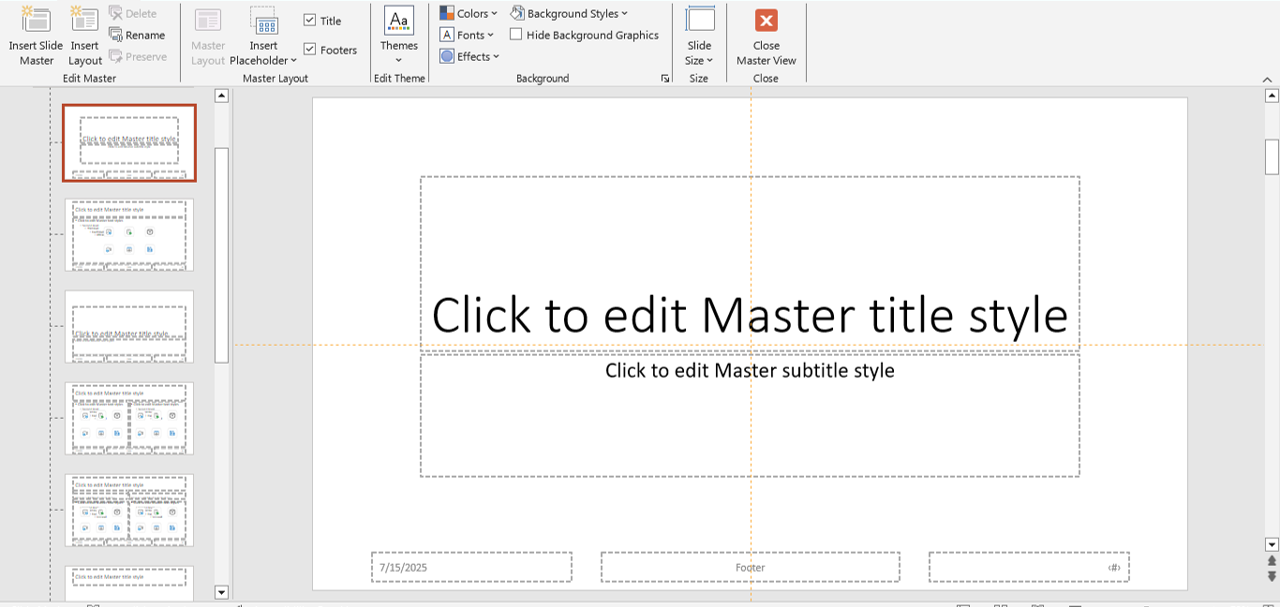
slidemaster
3. Choose the Right Colors and Fonts
Color and typography play a key role in branding. Make sure your template is visually cohesive.
Best Practices:
✅ Use two to three brand colors for balance and readability. ✅ Stick to brand-approved fonts for consistency. ✅ Ensure text contrasts well with the background for better readability.
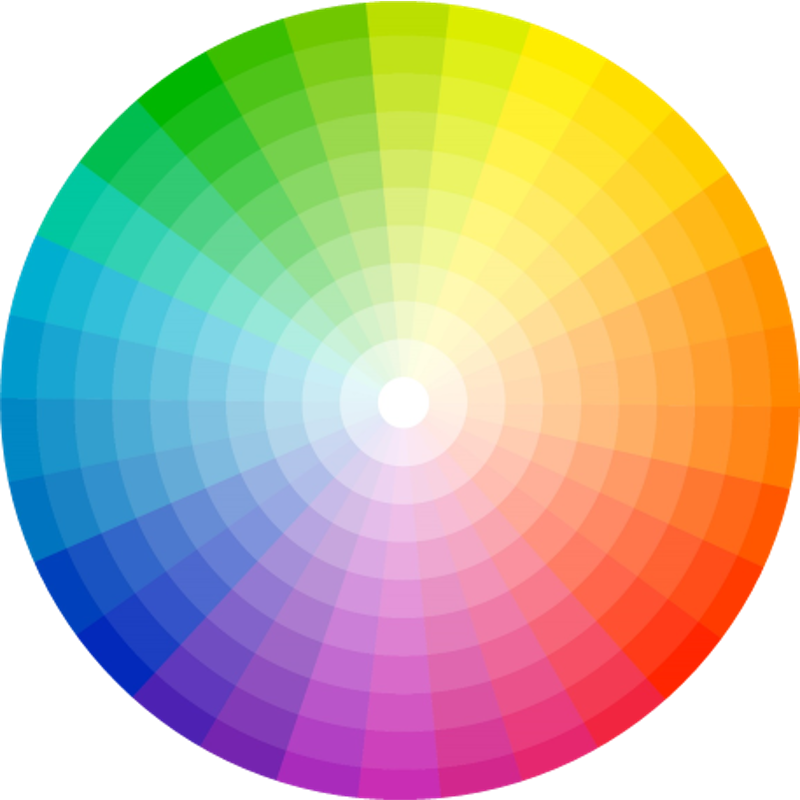
color palette
📌 Pro Tip: Use PowerPoint’s Theme Colors feature to create a custom color palette that applies across all slides.
Avoid fonts that are not universally supported or that may render improperly on different systems. Choose common system fonts or embed custom fonts when saving. For better results, explore PowerPoint’s inbuilt “Design Ideas” feature which can suggest font pairings and palettes aligned with modern standards.
4. Design Custom Slide Layouts
Different presentations require different slide layouts. Instead of starting from scratch each time, set up a variety of layouts that align with your business needs.
Essential Slide Layouts:
🔹 Title Slide – Features your logo and brand tagline. 🔹 Agenda Slide – Clearly outlines the presentation structure. 🔹 Content Slide – A clean layout for text, bullet points, and images. 🔹 Infographic Slide – Designed for charts, graphs, and statistics. 🔹 Closing Slide – Includes a call to action and contact details.
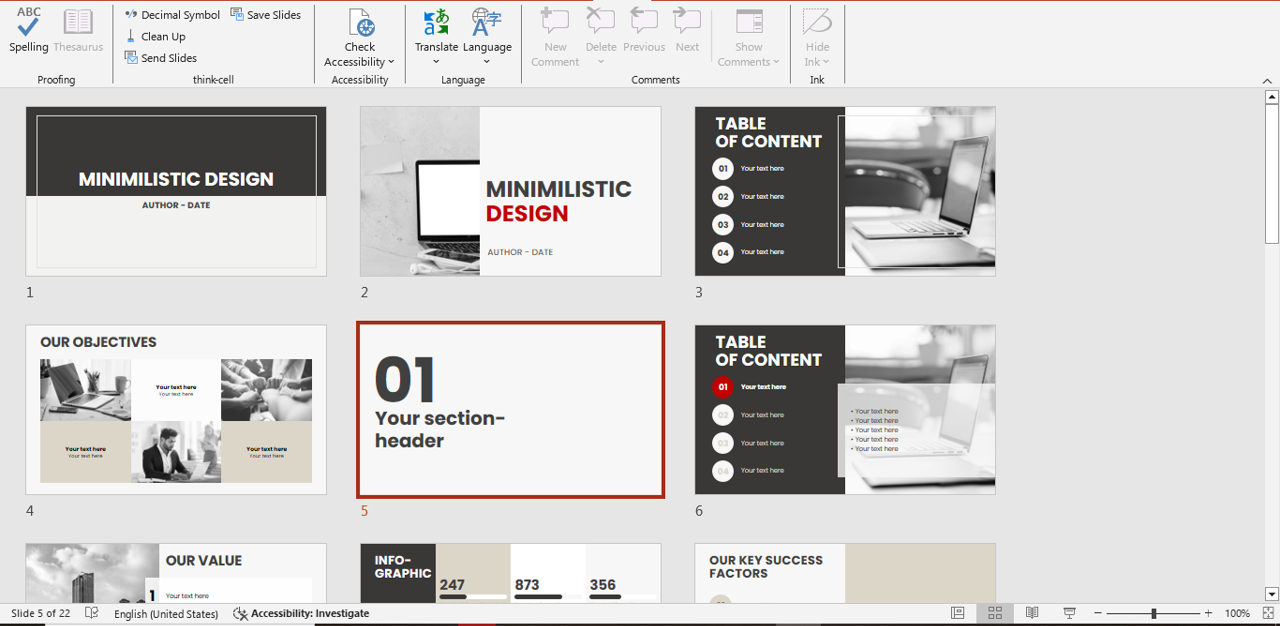
📌 Pro Tip: Keep slide layouts clean and uncluttered to enhance readability and professionalism.
Tailored layouts ensure that even non-designers on your team can maintain visual integrity in their presentations. Don’t forget to use gridlines and guides while designing layouts to maintain visual alignment.
5. Add Branded Visuals and Icons
Custom visuals and icons enhance your presentation’s aesthetics and professionalism.
How to Incorporate Visuals:
✅ Use high-quality images that align with your brand. ✅ Apply custom icons to replace generic PowerPoint graphics. ✅ Create consistent spacing and alignment for a polished look.
📌 Pro Tip: Use SVG icons instead of PNGs for scalability and crisp visuals.
PowerPoint also allows you to insert 3D models and animated icons which can bring more life to your template when used sparingly.
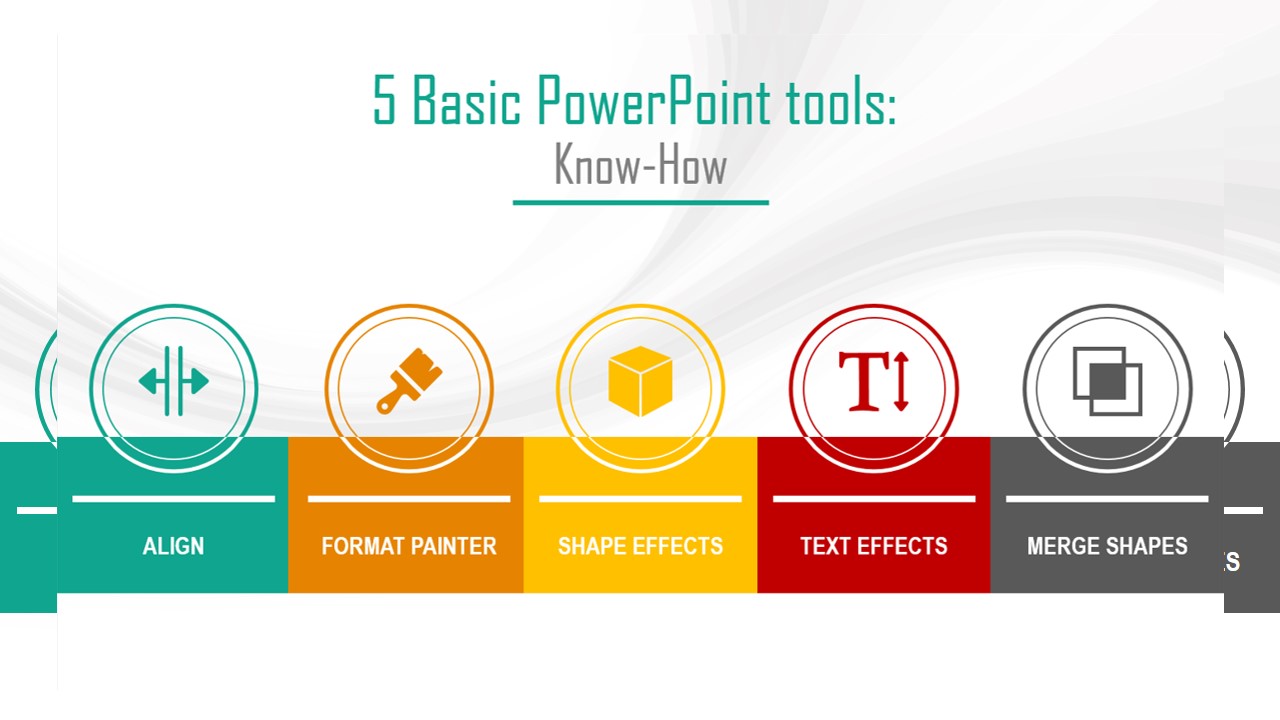
powerpoint tools
6. Save and Share Your Template
Once your branded PowerPoint template is ready, save it in a format that allows easy access for your team.
How to Save Your Template:
1️⃣ Click File > Save As. 2️⃣ Choose PowerPoint Template (.potx). 3️⃣ Share the template with your team for consistent branding.
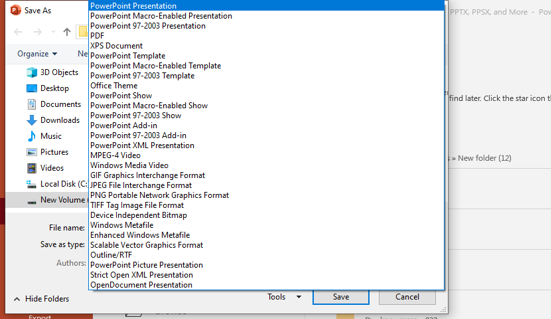
📌 Pro Tip: Store the template in a shared drive or cloud storage for easy collaboration.
Consider creating a short usage guide or onboarding document that explains how to use the template properly. This ensures everyone on the team uses the layouts, fonts, and styles consistently.
Final Thoughts
Creating a branded PowerPoint template ensures consistency, professionalism, and brand recognition across all your presentations. By setting up Master Slides, applying the right colors and fonts, and designing versatile layouts, you can develop a template that reflects your business identity while enhancing communication.
🚀 Start building your branded PowerPoint template today and make every presentation impactful!
Read more blogs here: