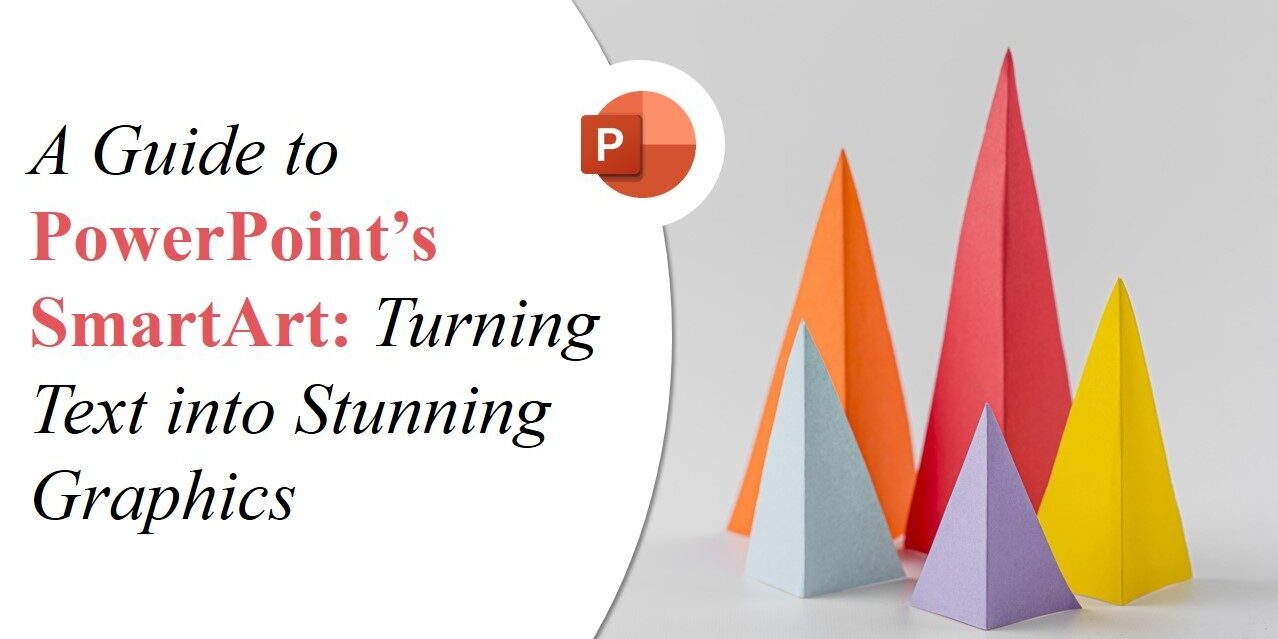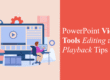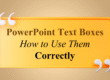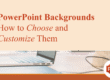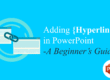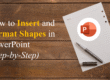PowerPoint presentations don’t have to be filled with dull bullet points and endless text. SmartArt is a built-in feature that allows you to convert plain text into engaging visuals, making your slides more appealing and easier to understand.
In this guide, we’ll explore how to use SmartArt to transform your content into professional-looking graphics with just a few clicks.
What is SmartArt in PowerPoint?
SmartArt is a feature in PowerPoint that helps you visually communicate information using diagrams, hierarchies, cycles, processes, and more. Instead of using static text, SmartArt enhances readability and engagement by converting information into structured, visually compelling layouts.
SmartArt elements are fully customizable and compatible with PowerPoint themes, which means you can create brand-consistent designs without advanced design skills. It also allows grouping of related information which aids cognitive processing for the viewer.
Why Use SmartArt?
✅ Makes complex information easier to understand
✅ Saves time with pre-designed graphics
✅ Enhances audience engagement
✅ Provides a professional look to presentations
✅ Encourages better visual storytelling by using intuitive flow and relationships
✅ Supports data interpretation with integrated iconography and visual cues
✅ Works seamlessly with PowerPoint transitions and animations for dynamic storytelling
How to Insert SmartArt in PowerPoint
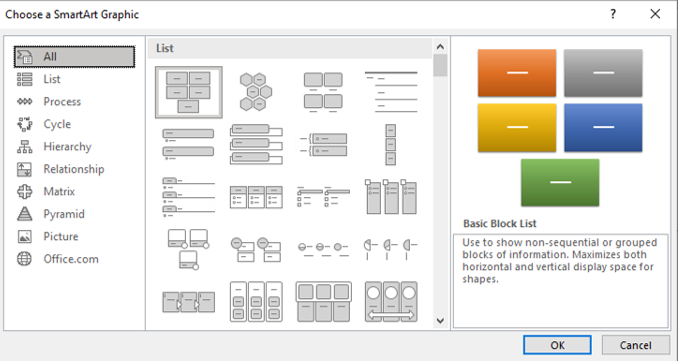
Adding SmartArt to your slides is simple:
1️⃣ Go to the “Insert” tab on the PowerPoint ribbon.
2️⃣ Click “SmartArt” under the Illustrations group.
3️⃣ Choose from the SmartArt categories that best fit your content.
4️⃣ Click OK and start editing your text directly in the SmartArt diagram.
📌 Pro Tip: You can convert existing bullet points into SmartArt by selecting the text, right-clicking, and choosing Convert to SmartArt.
If you’re unsure which layout to pick, hover over each option to see a live preview on your slide. This helps you choose the most effective way to represent your data without needing to guess.
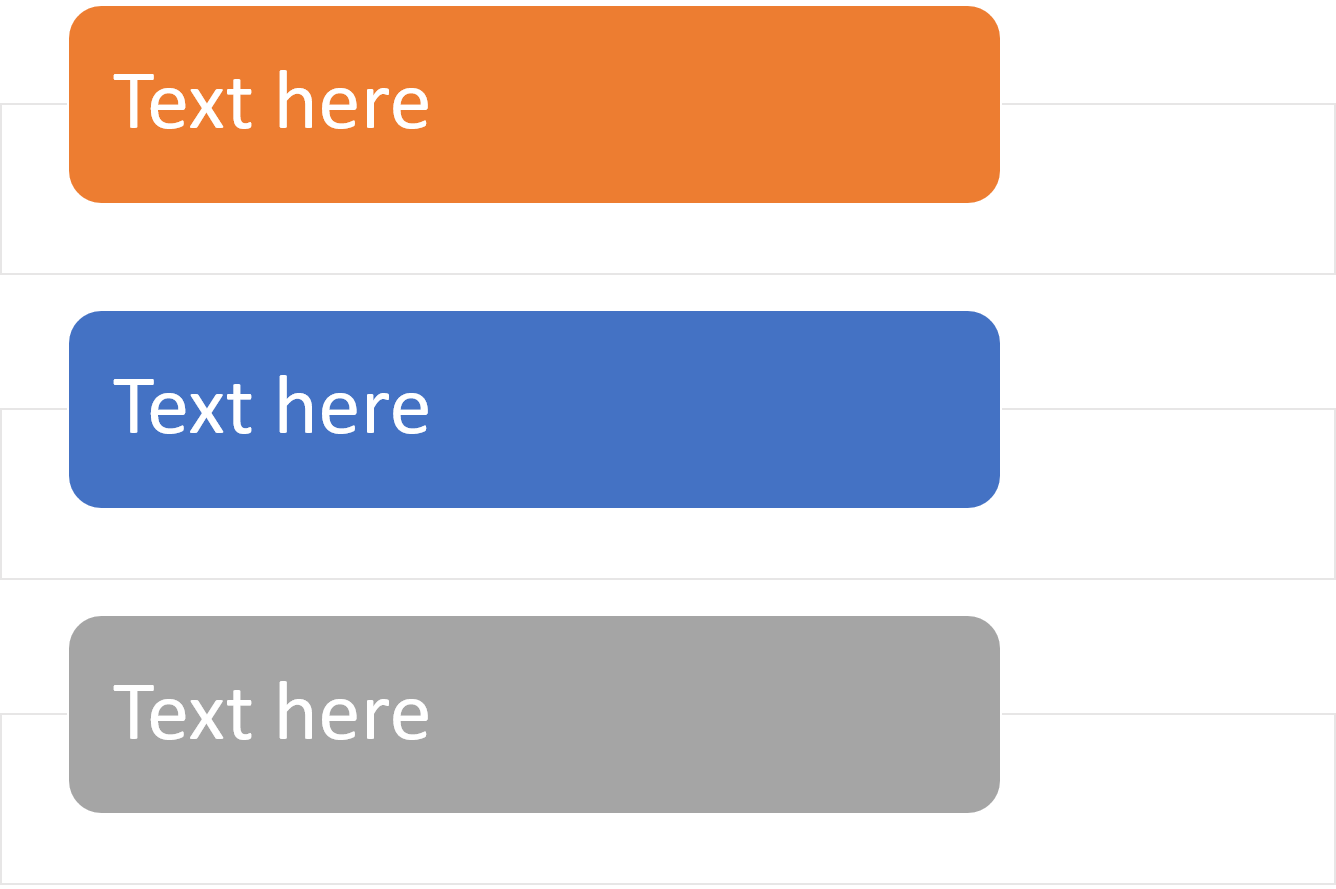
tables
Types of SmartArt and When to Use Them
SmartArt offers a variety of layouts to fit different presentation needs. Here are some of the most commonly used categories:
- List SmartArt (For Organizing Information)
Ideal for breaking down key points in a structured way. Perfect for: ✔️ Presenting steps in a process
✔️ Listing key benefits or features
✔️ Organizing discussion points
List SmartArt can be used to compare multiple categories side-by-side by inserting sub-bullets or grouping lists into horizontal blocks.
- Process SmartArt (For Workflows & Step-by-Step Guides)
Best for illustrating workflows, sequences, or timelines. Use it for: ✔️ Showing project phases
✔️ Explaining business processes
✔️ Demonstrating step-by-step instructions
Choose a “Continuous Block Process” or “Chevron” diagram for processes that need directional emphasis. These styles make it easier for viewers to follow linear paths.
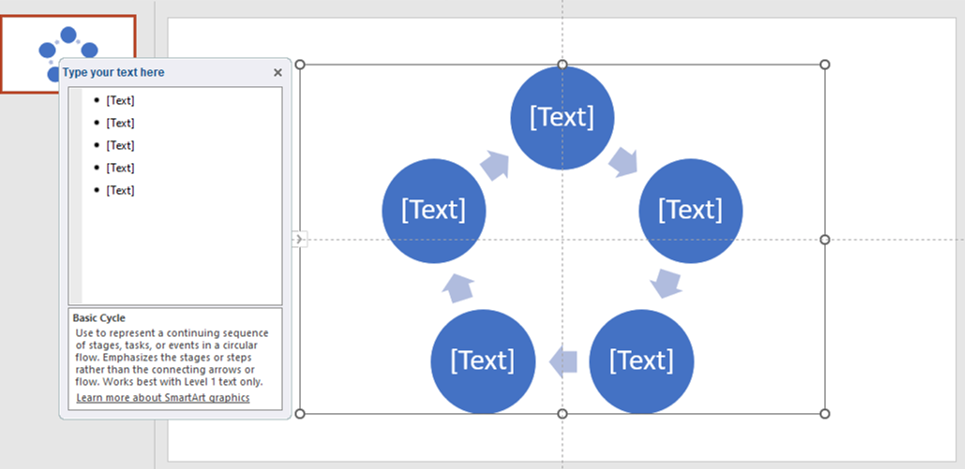
- Cycle SmartArt (For Repetitive Processes)
Use this type to display recurring processes, such as: ✔️ Business cycles
✔️ Marketing campaigns
✔️ Product development phases
Cycle SmartArt is especially effective when paired with icons or color coding to signify different stages, such as plan, execute, review, and repeat.
- Hierarchy SmartArt (For Organizational Structures)
Great for showcasing team structures, reporting relationships, or any hierarchy-based content. Ideal for: ✔️ Organization charts
✔️ Management structures
✔️ Workflow delegation
You can insert photos within hierarchy layouts for team introductions or to humanize reporting lines in leadership presentations.
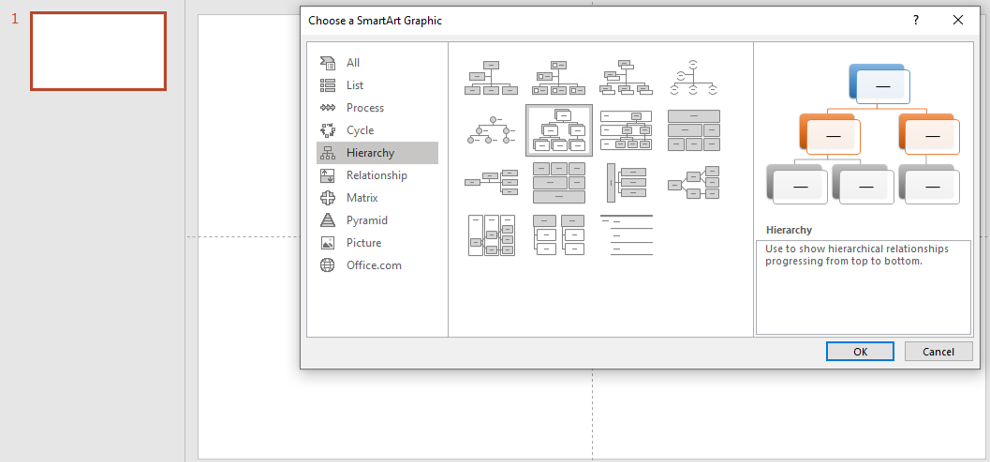
- Relationship SmartArt (For Comparisons & Connections)
Perfect for illustrating relationships between different elements. Use it for: ✔️ Cause-and-effect diagrams
✔️ Product comparisons
✔️ Cross-functional team structures
Use relationship diagrams such as “Radial Venn” or “Balanced Matrix” to communicate overlapping roles, shared responsibilities, or strategic partnerships.
Customizing SmartArt for a Professional Look
While SmartArt provides predefined designs, you can further customize it to match your presentation’s theme and branding.
- Change Colors & Styles
🎨 Go to SmartArt Design > Change Colors to match your brand’s color palette.
🎨 Select SmartArt Styles to modify effects like shadows, reflections, or 3D styles.
You can also apply your PowerPoint theme colors directly to SmartArt for seamless brand consistency. This is especially helpful when using templates from SlideMasterz’s free templates.
- Modify Layouts
🔄 Switch between different layouts without losing content by selecting SmartArt Design > Layouts.
- Resize & Move Elements
📏 Drag and adjust SmartArt shapes to better fit your slide layout.
📏 Add or remove elements by using the Add Shape button.
- Animate SmartArt
🚀 Bring SmartArt to life by applying animations under Animations > Add Animation.
🚀 Choose effects like Fade, Fly-In, or Appear to reveal elements step-by-step.
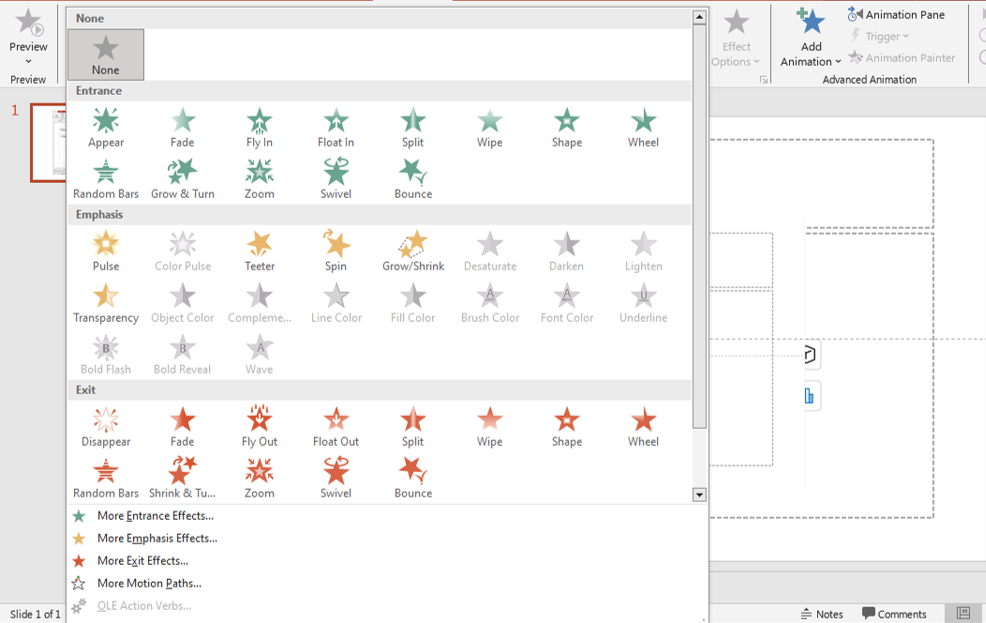
animations
📌 Pro Tip: Use subtle animations to keep your presentation looking professional rather than distracting.
Staggering the animation of SmartArt elements helps pace the delivery of complex content, giving the audience time to absorb one concept at a time.
SmartArt Best Practices
✅ Keep It Simple: Avoid overcrowding SmartArt with too much text. Use concise bullet points instead.
✅ Use High-Contrast Colors: Ensure readability by using colors that stand out against the slide background.
✅ Maintain Consistency: Stick to one or two SmartArt styles per presentation for a cohesive design.
✅ Test on Different Devices: Preview your slides on various screen sizes to ensure SmartArt visuals remain clear and legible.
Avoid overusing decorative SmartArt effects like bevel or heavy shadows unless they serve a specific visual function. Simplicity often makes content appear more polished and professional.
Final Thoughts
SmartArt is a powerful yet underutilized feature in PowerPoint that can instantly transform static text into visually engaging graphics. By selecting the right SmartArt type, customizing it to fit your brand, and keeping it simple yet effective, you can create presentations that capture attention and communicate information clearly.
🚀 Start using SmartArt today and elevate your PowerPoint presentations to a new level of professionalism!
Read our next blog here: